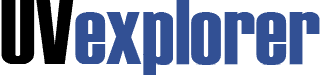
UVexplorer uses industry standard protocols such as ICMP (ping), SNMP (Simple Network Management Protocol), WMI (Windows Management Instrumentation), SSH, and Telnet. Also, vendor specific protocols such as VMware (VIM API) are used to gather specific details about virtualization environments. Using these standards based protocols, UVexplorer can work seamlessly with your IT infrastructure to gather the details that you need to be an effective IT administrator.
SNMP stands for Simple Network Management Protocol. Created in the late 1980’s, the purpose was to provide a “light-weight” protocol to manage the growing number of network elements in an IT infrastructure. Credentials for this protocol are often referred to as “community names” which can be either Read-Only (RO) or Read-Write (RW). These “community names” allow devices to query network configuration and health information for network management tools. UVexplorer ONLY needs a RO community name to gather its information. Other protocols, such as SSH and Telnet are used for more detailed operations such as Startup vs. Running configuration capture.
No (and Yes). It really depends on the details that you want to gather from your network. If you are looking to get Layer 2 / Layer 3 topology information (as well as asset / inventory information), you will need to enable SNMP on your ROUTERS and SWITCHES (including WIRELESS devices if you want to see their connectivity). If you only care about the ROUTERS and SWITCHES, then that is it. (By the way, most printers are enabled with SNMP out-of-the-box). If you would like more detailed information from servers, then you can enable SNMP on them as well or use WMI (Windows credentials) to gather their asset information. Bottom line: the more credentials you supply, the more UVexplorer can do for you.
Simple answer: No. UVexplorer uses industry standard protocols so as to work seamlessly with your IT hardware. Basically, UVexplorer generates network traffic like any other networking component on the IT infrastructure. A second question might be: does UVexplorer cause the devices to “run” a little harder than usual. The answer here is: Yes and No. Yes, the on-board SNMP agent is required to provide additional information to the application, so it may cause the CPU to run at a higher percentage for a few moments. Nevertheless, most networking components run at a much reduced CPU load the majority of the time. You can verify that using the UVexplorer CPU load test utility to watch your network devices as the discovery is running. Also, UVexplorer provides discovery options to run at reduced thread counts to minimize its impact on the network.
Yes, you can import PRTG device groups into UVexplorer that can then be re-exported to PRTG. However, this is no longer necessary. Now, all you have to do is export a comprehensive set of devices discovered in UVexplorer to PRTG, and then all devices and groups within PRTG will automatically be able to draw maps of their connected devices and display device information. The way this is done is that the PRTG plug-in keeps a dynamic set of device information in its repository, and then draws maps based on what devices are shown in your PRTG group (without actually exporting to that group.)
Yes, scheduled discoveries allow you to run discoveries on a schedule and then push the results to a PRTG server. Look in the PRTG tab in the scheduled discovery editor.
Yes. In UVexplorer, you can right-click on any map and select “Settings” from the context menu. This will bring up an editor that lets you modify the layout settings of the map. These settings are preserved when the map is exported to PRTG.
To activate your UVexplorer product, you must enter the license key you received through email when you downloaded the product from the UVnetworks web site. When the product is activated, UVexplorer contacts our licensing server to determine what product features you are entitled to access. Typically, the features associated with your license do not change after it is activated. However, in some cases the details of your license will change after initial activation. For example, you might purchase additional product features, or the expiration date of your license might be extended. If the details of your license do change for any reason, the UVnetworks support staff will make those changes on our licensing server. In order for the modified license details to take effect, you will need to tell UVexplorer to re-contact our licensing server and download the new license details.
To update your license details, run UVexplorer, click on the “Update License…” link on the Start Page, and follow the instructions.
To activate your UVexplorer product, you must enter the license key you received through email when you downloaded the product from the UVnetworks web site. Activating the product gives you access to the product’s features on the computer it was activated from. This is typically what you want. However, at some point you might want to move your UVexplorer license to a different computer (such as when you buy a new computer and retire the old one). In order to move your UVexplorer license to a different computer, you must first deactivate the license on the old computer, and then re-activate the license on the new computer. To deactivate your license on the old computer, run UVexplorer, click on the “Deactivate License…” link on the Start Page, and follow the instructions.
After deactivating your license on the old computer, you can then re-activate it on the new computer. To re-activate your license on the new computer, run UVexplorer on the new computer, click the “Enter Product Key to Activate License” icon on the Start Page, and follow the instructions. When you enter your product key, UVexplorer will contact the UVnetworks licensing server to determine which product features you are entitled to access.
Your license can be activated on at most one computer at a time. Therefore, you must deactivate your license on the old computer before activating it on a new computer.
From time to time UVnetworks may publish updates or bug fixes for your UVexplorer product. If want to receive the latest updates for the product, run UVexplorer and click the “Check for Updates…” link on the Start Page. UVexplorer will check to see if any software updates are available, and, if there are, allow you to download and install them. The computer on which UVexplorer is running must be connected to the Internet in order to download and install software updates.
All Rights Reserved. UVnetworks © 2015 – 2025