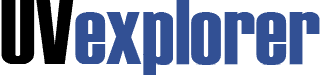
UVexplorer contains many features to simplify managing your network. Below, we cover how to export network maps and documentation from UVexplorer to PRTG.
You can see the full list of features and learn more on our page all about UVexplorer.
First, open UVexplorer. Then select “Export to PRTG” from the main navigation bar.
Right click on the map, select “Export” and then select an option.
To avoid duplicating data in PRTG, use the “Export to PRTG (Data Only)” option.
An export window will open. Click on “Settings” and select your PRTG, then enter your PRTG settings to get the connection to work.
You will need to get your PassHash from within PRTG. To do this, open PRTG and select “Setup” and then “Account Settings”. From there, you will want to locate your PassHash under “User Account Settings”. Click on “Show passhash” to obtain your PassHash. Copy and paste that code into UVexplorer.
Once you have entered all of your settings, click the “Test” button. It will tell you that the connection to PRTG has succeeded. Once the connection is made, you can export the data. You can now save and close the settings.
Back on the Export window, click “Export”. You will see a message that says “Export complete” once the export is finished.
Go to PRTG and select “Devices”. You will see a new tab labeled “UVX Map”. Click on it to see the UVexplorer map that was exported from UVexplorer.
Contact UVexplorer support at support@uvnets.com.
All Rights Reserved. UVnetworks © 2015 – 2025